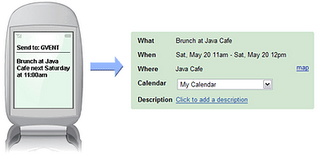 This episode is sponsored by GotoAssist. Try it free for 30 days
This episode is sponsored by GotoAssist. Try it free for 30 days
Welcome to part 3 of our 3 part series on texting from Gmail and Google applications. If you haven’t listened to parts 1 or 2, you can download them from iTunes or listen directly from the Gmail Podcast blog at chuckchat.com. That information is not required for this podcast, but it makes for a more complete picture of what you can do with Google applications and text messaging.
In parts 1 and 2 I showed you how to send free SMS messages from Gmail and Google Voice. In this part of the series, I cover how to send SMS messages to Google Calendar to quickly create appointments.
Let’s say I want to meet a friend for lunch tomorrow. I simply send a text message to GVENT (48368) with a message “Lunch with Bill at The Point tomorrow noon”. The text message gets sent to Google and put in your calendar. When the appointment is put on your calendar, you receive a text message confirming your appointment.
There are several ways to construct your message. If you remember “who”, “what”, “when”, and “where” you should have no problems. Only “what” and “when” are required. The message format follows the same rules as the Quick Add feature in Google Calendar.
The “what” is any text. The event title is created from this.
“When” is the date and time of your appointment. Leaving the time off makes the appointment an all day event. Using the words “at” or “on” can help Google recognize the when. By default, Google calendar creates one hour appointments. You can optionally specify start and end times or a duration.
You can add people to the guest list if you include “with” and one or more email addresses.
Where is also any text following an “at” or “in”.
Other examples are:
- Disc golf with Jerry at 6PM
- Take Cat to Vet Monday 3:00PM
- National conference 3/15 – 3/20 in Orlando
- Weekly one-on-one with Jason 10 – 10:30 every Wednesday at Jason’s Office
I use this feature all the time and absolutely love it when my wife tells me something. I can quickly text to Google Calendar and know it will appear our shared family calendar.
Here is some helpful reference information from Google how to create SMS text messages that get turned in to appointments.
Podcast: Play in new window | Download
Leave a Reply