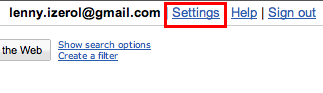
This episode is sponsored by Citrix GotoAssist Express. Try it free for 30 days.
This episode is the second in our Getting Started series on Gmail. I’ll walk you through the basics to setup your account.If you’re brand new to Gmail, you may want to go back and listen to the previous show on setting up an account. You can find it at the Gmail Podcast website, chuckchat.com/gmail, under the Getting Started page. If you’ve been using Gmail for a while, I recommend you still listen. You might hear something new.
When you created your Gmail account, you provided a few items like your name, location, and a few other things. In this episode I’ll take deeper dive in to some of the other items you can configure.
Begin by going to mail.google.com and logging in to your Gmail account. Next, click the Settings link in the upper right corner of your Gmail web page.
The settings screen displays several links, or tabs, across the top. These are labeled General, Accounts and Import, Labels, Filters, Forwarding and POP/IMAP, Chat, Web Clips, Labs, Offline, and Themes. This show covers the General settings. I’ll go in to more detail for the other tabs in other Gmail Podcast episodes.
The General tab includes the general settings to you account. The Language field allows you to set the language and character set used to display the Gmail application. This changes the menus, labels, and other aspects of the Gmail interface. If you get messages in French, this setting will not automatically translate them to English for example.
Maximum page size sets the maximum number of conversations (or messages with the same subject) on a page. You can set this to 25, 50, or 100. The more messages you display, the more you can select without going to another page. However, too many messages and you may have to use the scroll bar on your browser.
Keyboard shortcuts allows you to enable or disable the use of keyboard shortcuts in Gmail. Keyboard shortcuts allow you to save time by typing “c” for example, to compose a new message from the conversation index. These can be a real time saver. if you ever get confused, you can use the “?” key to show you the shortcut key help.
External content determines whether or not Gmail will display images in your messages from trusted senders or prompt you each time. Since displaying messages can be a security issue, Gmail doesn’t simply display all images. If you’ve already sent messages to a person twice, they are considered a trusted sender and Gmail will display images from that person.
Browser Connection: Security is important with Gmail. As a result, Gmail offers a secure connection using the HTTPS protocol. This is the default connection between your browser and the Gmail server. When you use HTTPS, the traffic on the Internet is encrypted. I recommend you keep this setting turned on unless you have a strong reason to leave your information unsecured.
My Picture lets you upload an image that people see when you email or chat. Click the Select a picture link to get started uploading an image.
Contacts’ pictures determines whether you are going to use the images that your contacts provided for themselves or only ones you uploaded as part of your contacts.
The Signature option allows you to automatically place one or more lines of text at the end of each message you compose. To do this, change the radio button from No Signature to one with the text box. Place some text in the text box. This is what gets appended to your messages.
Personal level indicators enables or disables little arrows next to the subject line of each conversation in the index. This is handy to know at a glance how the message was addressed. No arrow indicates it was a mass mailing. A single arrow indicates it was sent to you and others and a double arrow indicates it was sent only to you.
The snippets setting tells Gmail whether you want to see the subject and the first part of the message in the conversation index or just the subject. How much of the snippet that’s dispayed depends on your video display and browser settings. By default, this is on.
Are you heading on vacation or business trip and won’t be able to check your Gmail for a while? You may want to use the Vacation Responder option to send an automatic message to people trying to contact you to let them know you are out and when you will be able to respond.
Outgoing message encoding tells Gmail what character set to use when sending your messages. In most cases, you won’t need to worry about this setting. However, if your recipient is having trouble reading your messages, you may want to set this to Unicode (UTF-8).
Finally, the attachments setting lets you upload multiple files and see progress bars when you attach files to messages. The catch is, it requires Flash to be installed on your machine. If you’re not sure, head over to Adobe.com and download the latest Flash player for free. If you’re having problems with file attachments, try setting this to Basic Attachment Features and see how that goes.
As a reminder, if you’ve changed any settings, click Save Changes at the bottom of the screen and you’ll be taken back to the conversation index with your new settings in effect.
Subscribe to the podcast for free via iTunes to have the show automatically delivered, or watch the Gmail Podcast website for my next installment of the Getting Started series.
Podcast: Play in new window | Download
Leave a Reply