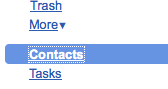 This show is sponsored by GotoAssist Express. Try it free for 30 days.
This show is sponsored by GotoAssist Express. Try it free for 30 days.
Whether you are just getting started using Gmail or have been using it for years, this cast will help you manage your contacts.
If you are new to Gmail, you are likely typing in the email address of the person when you send them email. For example, chuck@chucktomasi.com. A more effective way is to use the Gmail contacts list. Once information is in there, you can simply start typing the name of the person and Gmail will find the contact and use the proper email address.
Begin by clicking the link on the left that says Contacts. You’ll see three columns in the main window. The left column lists group names. You can organize your contacts in to groups such as friends, work, rocket club, and so on. Gmail provides a few examples to help get you started, but you can configure these any way you like. I cover groups more in another podcast.
The second column lists the individual people in your contacts list. You may see some names listed here already even if you haven’t used Gmail much. (You see) Gmail learns these by analyzing the email you’ve previously sent. To add a new contact, click the icon in the upper right with a plus and a single head. At a minimum, provide a name and email address and click save. Note the email field is red until Gmail determines you have entered a valid email address consisting of an “@” sign and a domain such as .com, .org, and so on. If this person has more than one address, click the little blue “add” link to the right of the Email label to enter more addresses for this person. You can also add phone numbers (handy for using Google Voice), addresses (useful for Google maps), and even a photo of the person.
If you need to update someone’s contact information, just highlight their name from the middle column and click the Edit button above the details column on the right to update existing information or add any new data.
Deleting a contact is also quite easy; just click on the name or check the checkbox next to that entry and use the Delete contact button in the upper right of the contact details. Checking more than one contact allows you to delete multiples at the same time.
The contacts database is also useful if you are trying to find a conversation you had with someone. Often times I want to verify someone sent me something or I sent something out. I can’t always remember keywords or dates to search on, but I do remember who the conversation was with. To find that mystery conversation, simply click on the person’s name, and just below their details in the right column, there is a link reading “Recent conversations: Show”. Clicking on the show link does a search for any messages to or from that person.
As your contacts list starts to grow, you can also use the Search contacts field above the three columns to help locate names and addresses more quickly.
Over time, you may also find that Gmail has collected multiple email addresses or entries for the same person. For more information about merging contacts, I recommend listening to the Dec 2009 podcast on merging duplicate contacts. I also have information how to import your contacts from another mail service such as Hotmail, AOL, Yahoo, and other systems from June 2009.
Listen for upcoming podcasts on managing groups, importing from a CSV file or spreadsheet, and synchronizing contacts between Gmail and other services like Outlook or your iPhone.
Podcast: Play in new window | Download
Leave a Reply