This podcast is sponsored by Citrix. Try it free for 30 days
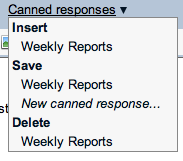
Canned responses are a handy way to save time if you have the same message content in a new message, or a reply to someone else. One use might be if you have a routine report to send out each week. You can use a canned response to fill in the content with something like “Hey team, here’s this week’s report. Let me know if you have any questions. Thanks for all the hard work.”
Before you create a canned response, you first need to enable the Canned Reponse labs feature. Begin by clicking the Settings link in the upper right corner of the screen then clicking on the Labs tab. Scroll down until you see the labs feature “Canned Responses”. Click Enable to the right of the description, then scroll to the bottom of the screen and click Save Changes.
To create a new canned response, click Compose Mail on the left to create a new message. Type in the subject and body text of your message. Just under the Subject text box, you will see a link labeled “Canned Responses”. The first time you click it, the only option will be to Save a new canned response. Click on the option “New canned response” and a pop up window appears and prompts you for a friendly name. In my example, I’ll use “Weekly Reports” as the name and click “OK”. You’ve just created your first canned response. To use it in the future on a new message or reply, just click the Canned Response link and choose Insert> Weekly Reports. You can create new canned responses at any time by composing a message, then saving that message as a canned response.
Two bits of information worth sharing, first the canned response only takes the message body as the canned response. The subject, recipients, and other fields are not part of the canned response. It also takes the entire message in the message body window. If you have a signature line in the canned response and you have signatures automatically inserted, you will see two signatures. If your canned response is not exactly as you wish, you can insert it, make the necessary changes, then click the link again and choose Save> Weekly Reports, for example, to update that particular canned response. If you no longer need a canned response, click the Canned Response link and choose the appropriate name under the Delete grouping.
Canned responses are a quick and easy way to save time if you are sending a routine message in Gmail.
Quick Tip: Enable the Google Maps Previews in mail labs feature to have Gmail automatically display a map when someone includes an address in an email. This saves you time for copying the address from a mail message, opening another window then pasting the address in to Google maps. Additionally, if you post a Google maps link in to a Buzz message, Buzz will automatically include a preview image. If you like photo, docs, and other previews, then you’ll want to be sure to add the maps preview labs feature to your collection. Just click on the settings link in the upper right corner, choose the labs tab, and scroll down until you see the labs feature “Google Maps Previews in Mail”. Click Enable, scroll to the bottom, click Save Changes and you’ll get a maps preview when someone sends you a street address.
Podcast: Play in new window | Download
Leave a Reply